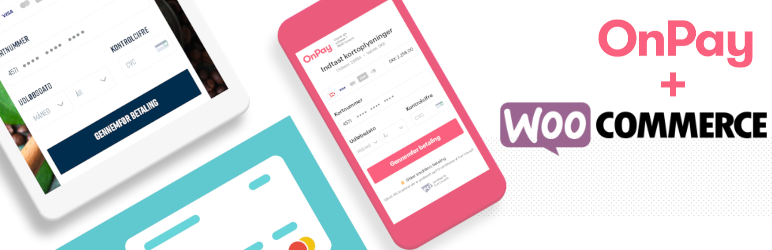
Se videoen
Benyt vores step-by-step guide

Log ind i Wordpress og klik på "Plugins". Klik herefter "Add New", som vist her:
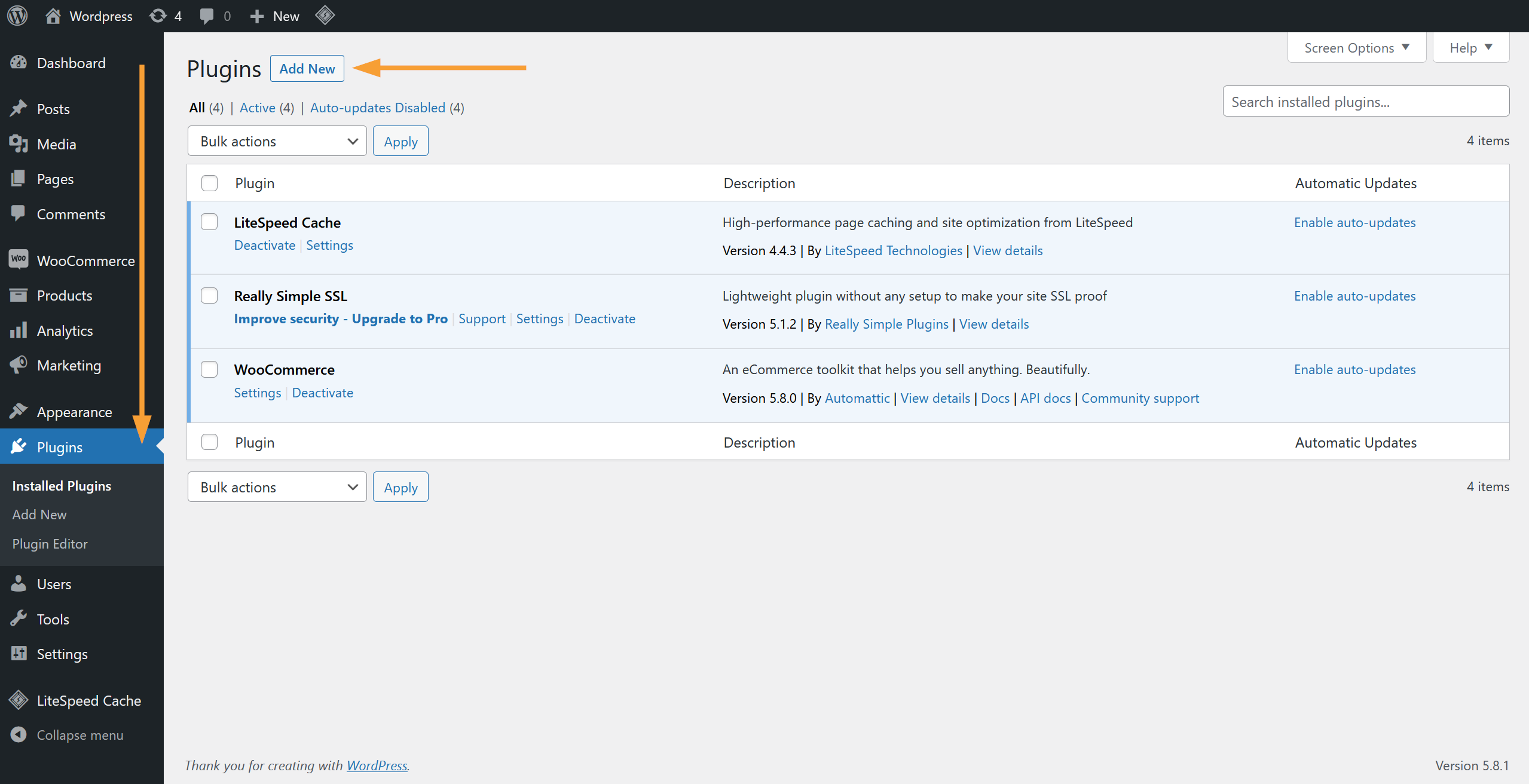

Søg på "onpay.io" og klik på "Install Now":
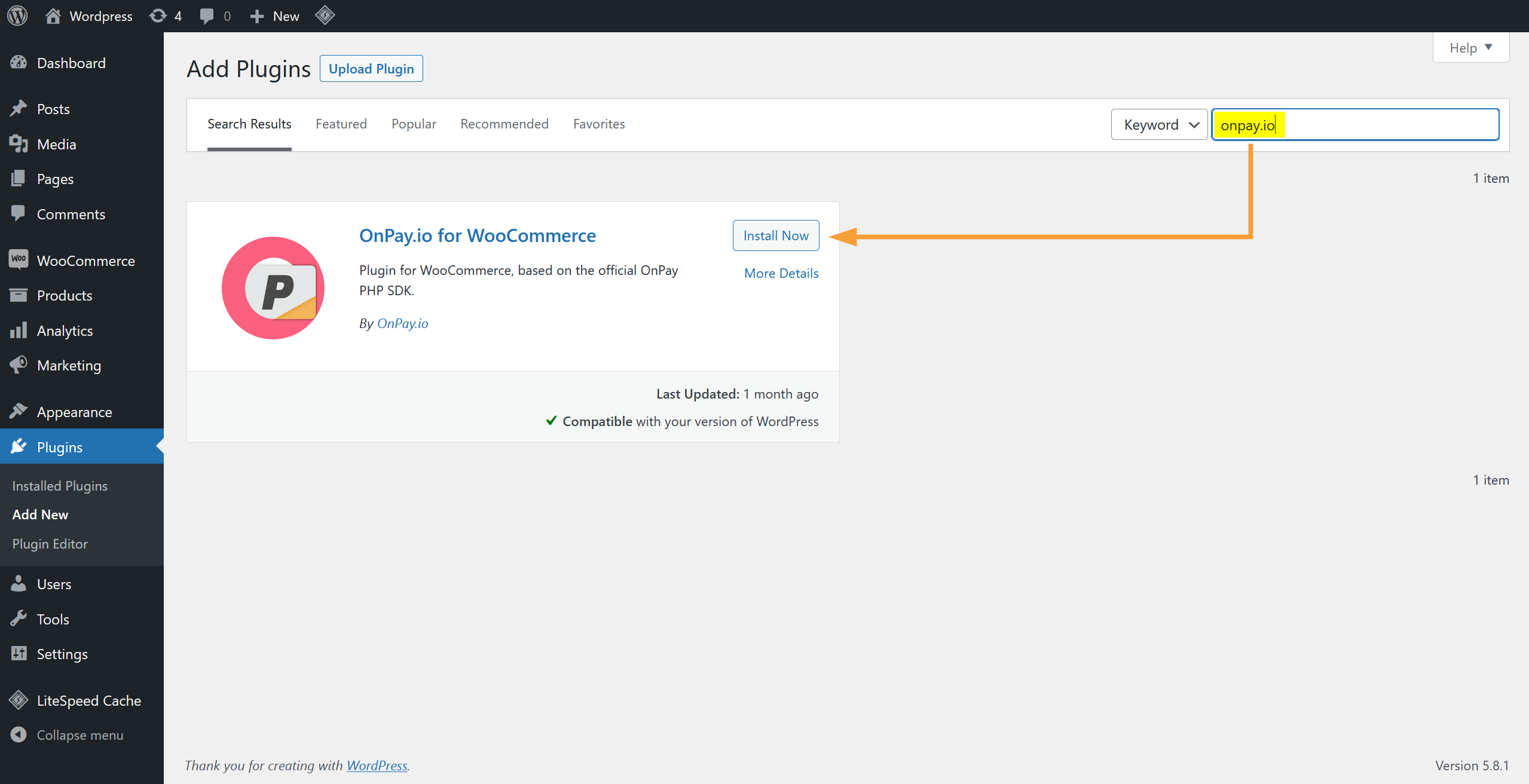

Herefter vises OnPay i oversigten over installerede plugins. Klik på "Settings" for at gå til indstillinger:
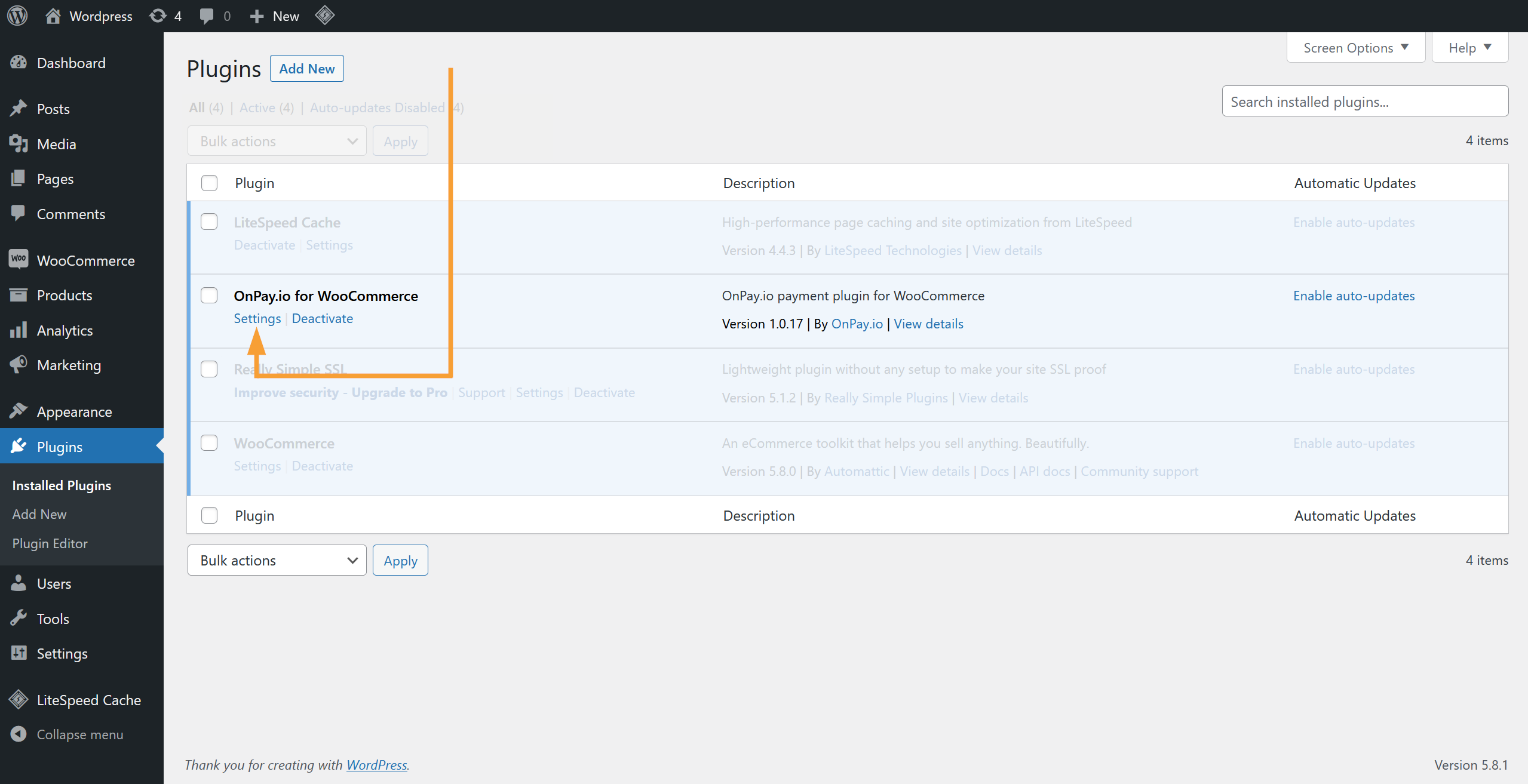

Klik på "Log in with OnPay" for at oprette tilknytning til den ønskede OnPay løsning:
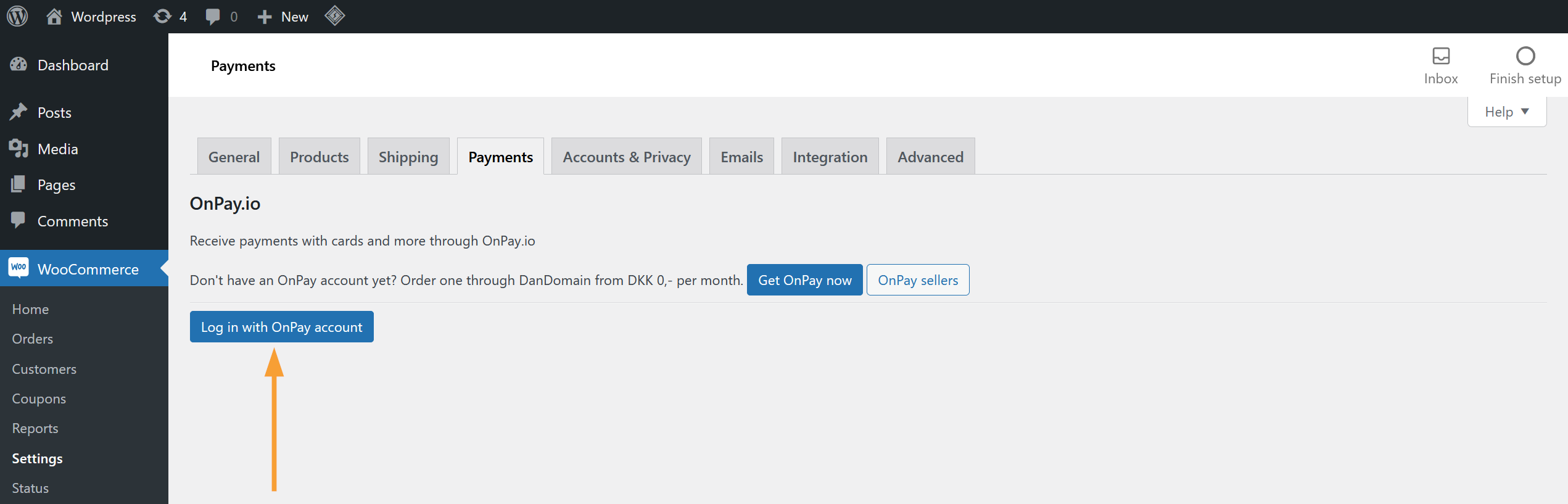

Hvis du ikke allerede er logget ind i OnPay, så vil du nu blive bedt om det:
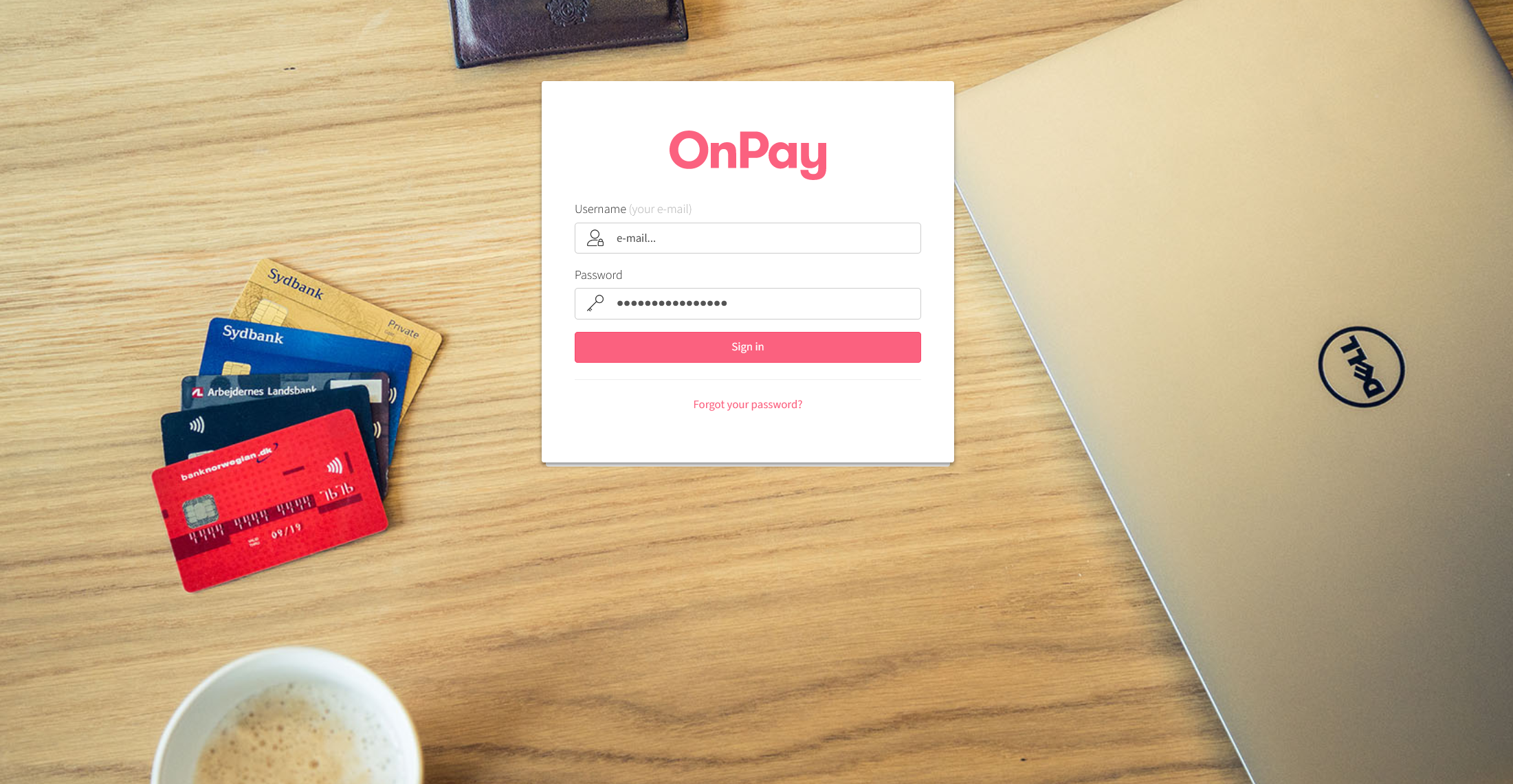

Godkend tilknytningen ved at klikke på "Approve access":
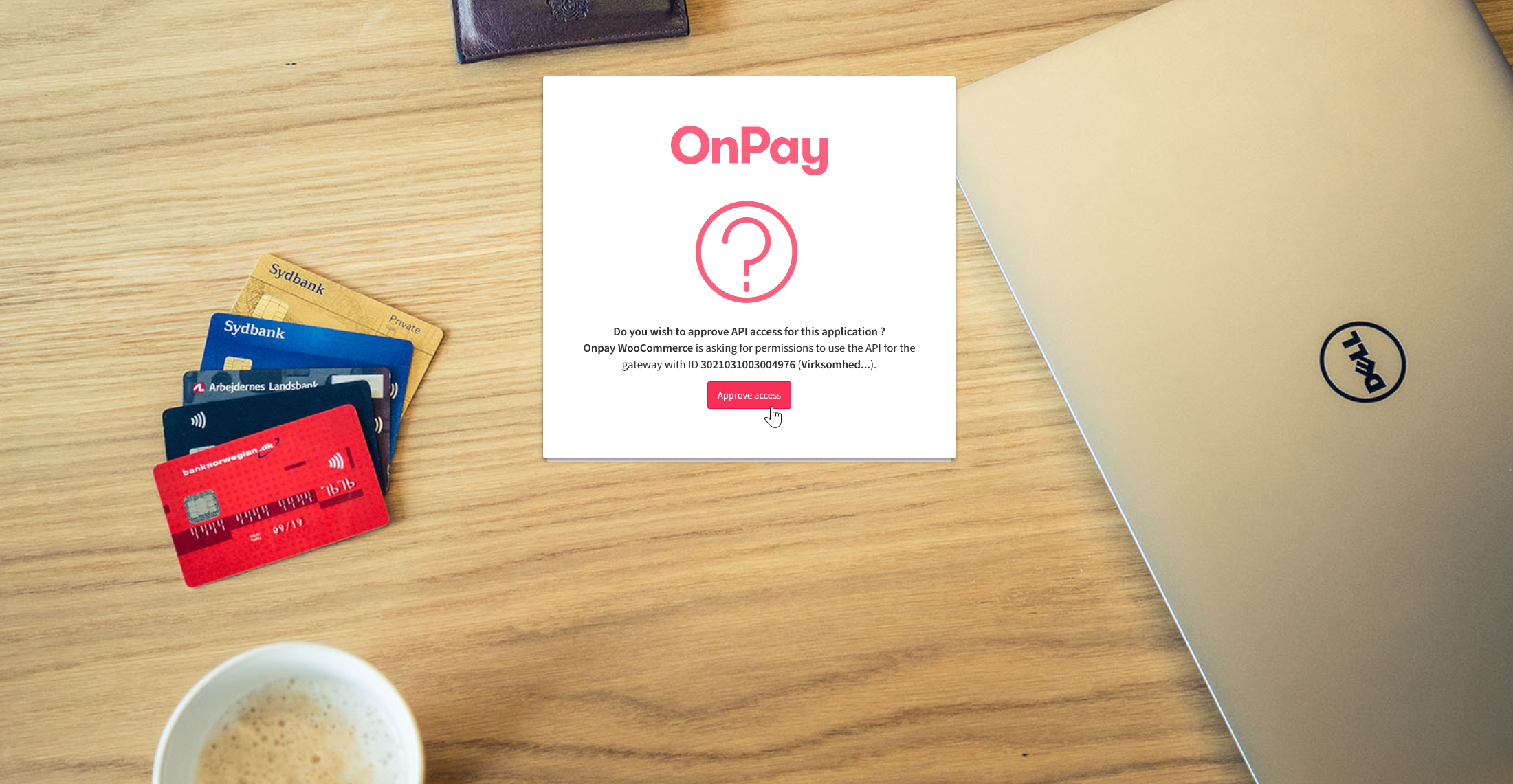
Bemærk: Hvis din e-mailadresse benyttes til at administrere flere OnPay løsninger vil du blive bedt om at indtaste det ønskede Gateway ID, inden du kan godkende tilknytningen.

Herefter vælges den ønskede opsætning af betalingsmetoder, tilsvarende opsætningen i OnPay, og de understøttede kort på den tilhørende indløsningsaftale. Klik "Save changes" når du har foretaget dine ændringer:
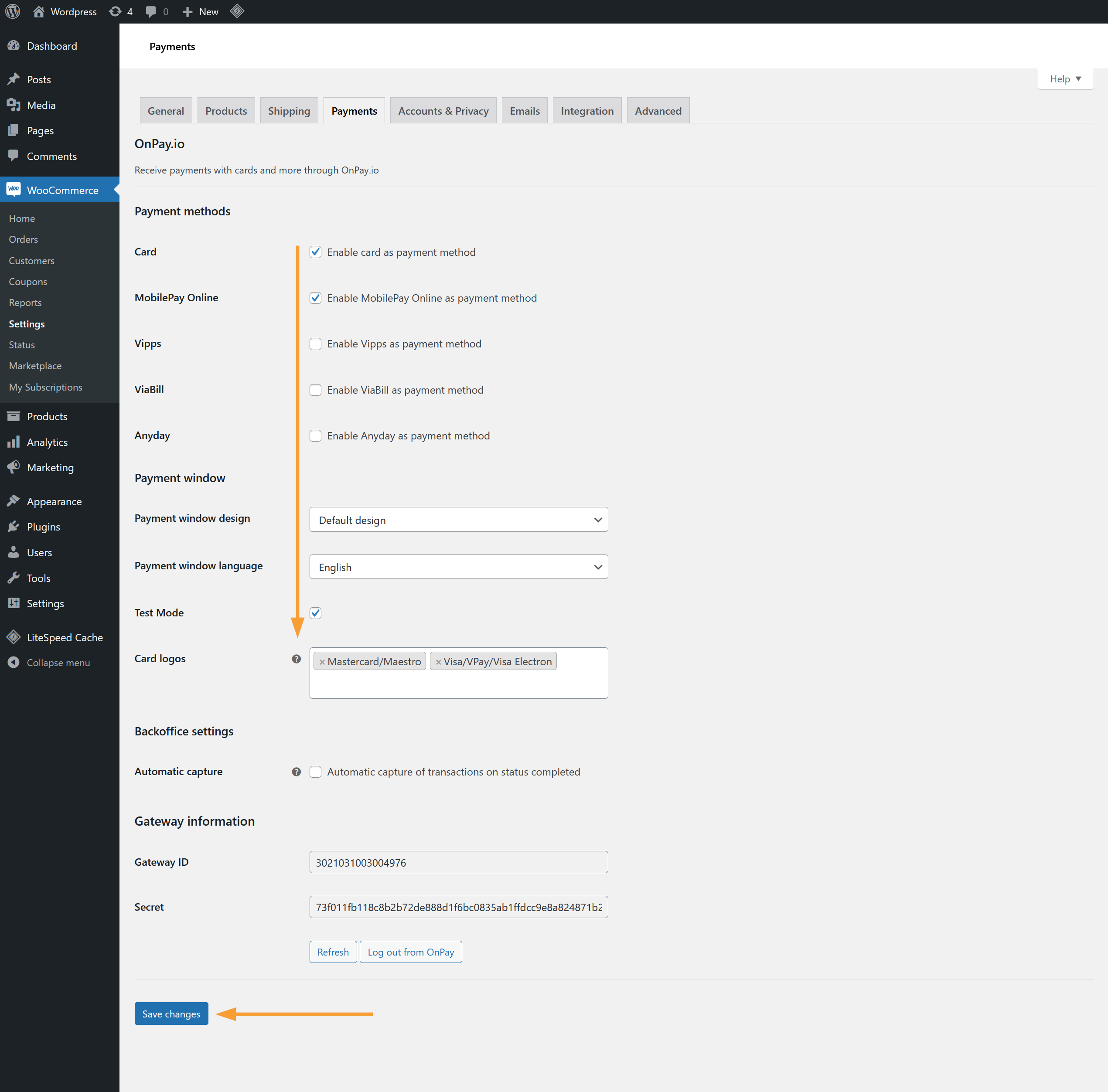

Husk at teste opsætningen både med testkort (så længe betalingssystemet er i demo tilstand) og afslutningsvis med et rigtigt betalingskort. Du finder test kort her. Husk at wallets som MobilePay også dækker over et underliggende betalingskort som i så fald skal være inkluderet på indløsningsaftalen.