Windows firewall er en indbygget del af Windows operativsystemet, designet til kontrollere trafik til og fra en server eller en hjemme pc.
Første gang du logger på din ny udrullet server vil Windows spørge dig om du ønsker din server skal være synlig på netværket. Dette gøres for at kunne beslutte hvilken type profil din firewall skal køre med.
Der findes tre profiler:
- Public - Forudsætter at server er koblet direkte på nettet. Den mest restriktive profil.
- Private - Forudsætter at server er forbundet til et netværk der er isoleret fra internettet bag en router eller en fysisk firewall.
- Domain – Tiltænkt server som er del af det domæne, tillader flere slags trafik. Den mindst restriktive profil.
Windows firewall kan konfigureres på mange forskellige måder. I dette eksempel har vi en server der er direkte forbundet til internettet uden en fysisk firewall foran. Her vil vi begrænse hvilke iper der har tilladelse til at oprette RDP forbindelse til serveren.
Du bør altid sørge for at tilføje den Ip adresse du selv er forbundet fra for ikke at miste kontakten til serveren. Du kan finde din offentlige ip ved hjælp af whatismyip.com eller lignende services på internettet.
 Åbn Windows Defender Firewall with advanced security
Åbn Windows Defender Firewall with advanced security
 Klik på Inbound rules
Klik på Inbound rules

 Rul ned I listen og find reglen ved navn Remote Desktop – User mode (TCP-in) og dobbelt klik på denne Dialogboksen Remote Desktop – User mode (TCP-in) Properties åbnes.
Rul ned I listen og find reglen ved navn Remote Desktop – User mode (TCP-in) og dobbelt klik på denne Dialogboksen Remote Desktop – User mode (TCP-in) Properties åbnes.
På fanen Protocols and Ports kan man se hvilken protokol og port denne regel omhandler.
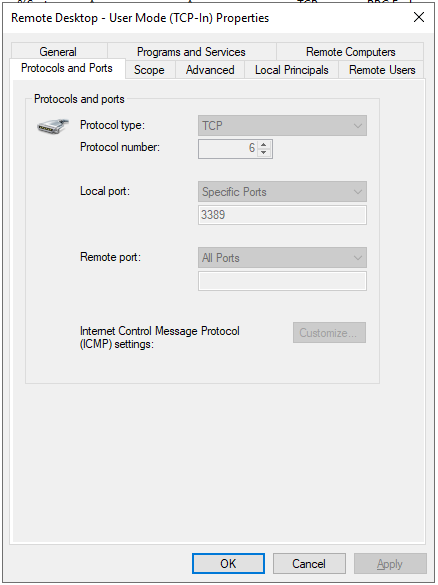
På fanen Advanced kan man se hvilken profil(er) denne regel omhandler.
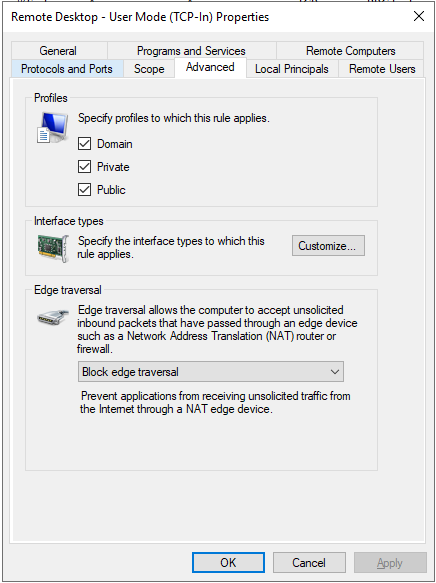
 Klik på Fanen Scope
Klik på Fanen Scope
Under Remote IP adresses klik på radioknappen These IP addresses:
- Klik på Add
 Dialogboksen IP address åbnes
Dialogboksen IP address åbnes
- Indtast den IP du vil tillade RDP forbindelse fra og tryk OK
Klik Apply og luk dialogboksen Remote Desktop – User mode (TCP-in) Properties


Udfør nu sammen skridt for reglerne dialogboksen
Remote Desktop – User mode (UDP-in) og
Remote Desktop – Shadow (TCP-in)

Det er herefter muligt kun at forbinde til serveren fra en ip du har angivet.